UE4 シーケンサー
今回は演出のためのシーンを作って行きます。
今回はノードをつなげたりしません。
一応前々回?にカメラの切り替えで作ったサンプルで作ります。
前回のレベルブループリントはこんな感じです。

シネマティクスからadd Level Sequenceを追加します。これによりシーケンサーが使えます。もし無い場合は、UE4を最新のものにすればあります。
追加するとこのような画面が出ます。下の画面はいろいろ追加されていますが、初期の状態だと何も追加されていません。

フィールドにモデルとカメラを配置しましょう。このカメラは前回のカメラでこれがプレイヤーを見下ろす感じになります。

それではシーケンサーのほうをいじって行きます。
まず、フィールドに出ているカメラをシーケンサーに方に追加します。もし、モデルを動かしたい場合はモデルも追加しましょう。つまり、シーン中に動かしたい変化させたいものはシーケンサーに追加して行きましょう。今回はカメラだけ動かしたいのでカメラだけ追加します。
フィールドのカメラを選択した状態でシーケンサーのAddをおします。

+ボタンを押すことでピンを追加できます。
始めに打ったピンが変化前ので時間を少し進めて見ましょう。
その後もう一度ピンを追加しましょう。これが移動後のピンです。
この間にカメラを動かすことが出来ます。
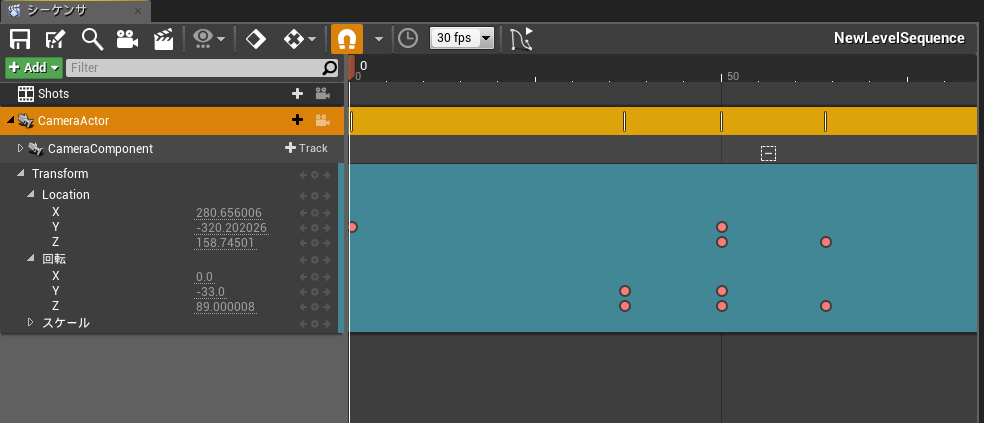
このように打ってプレイしてみましょう。程よく動いたと思います。もう少しいいピンのおき方などあると思います。
、、、速度制限が解除されたら動画張りたいと思います。
今回はここまでです!お疲れ様でした~!
こういう説明の方がわかりやすいよー!とかここの説明は違うよ!
などあったら教えてくださいm(--)m
自分も勉強になるのでお願いします。
UE4 カメラの切り替え
今回はっ複数のカメラを使い、カメラの切り替えをします。
今回の全体図です。↓

説明します。
始めにカメラをモードから二つ配置します。
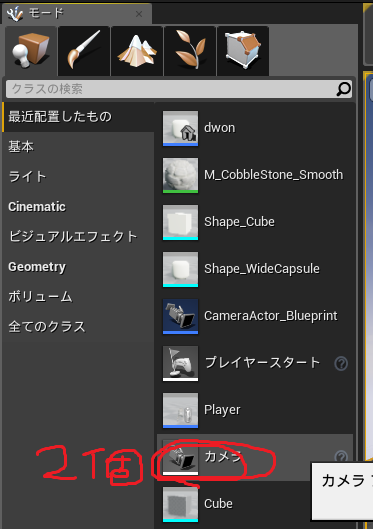
置く場所はカメラが切り替わったとわかりやすいように、なるべく対照的におきましょう。下の画像のようにおくと分かりやすいと思います。

この部分がカメラですターゲットはコントローラをつなげ、New View Targetでは使いたいカメラのアクターを選択します。
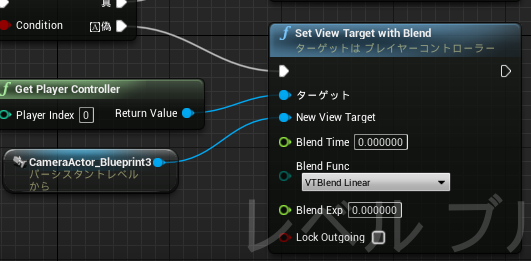
今回は二つのカメラを切り替えます。
下の図はカメラを切り替えるための変数です。キーボードのPボタンを押すことで変数N1がプラス1されていきます。その値を余剰演算子をし、あまりを求めます。その値がN2にセットされます。

このN2の値がカメラを切り替える条件になります。下のようになります。

結果を見てみましょう!
1カメ!正面が写ります。

2カメ!背後が写ります。
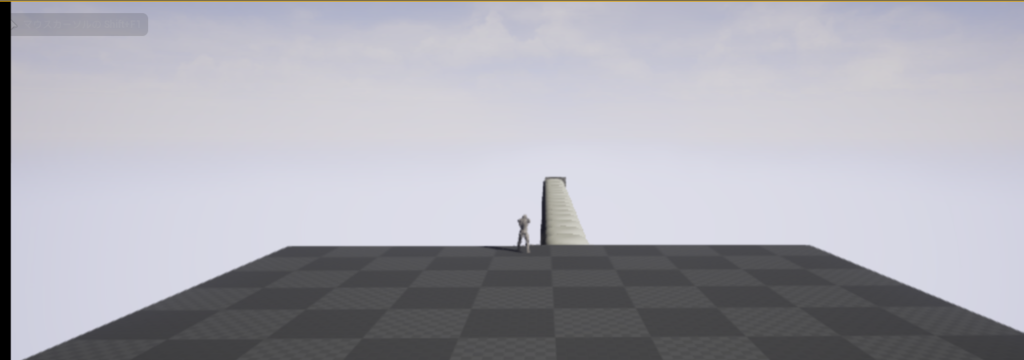
カメラが切り替わりましね!
今回はカメラが二つだったが、もっと増やしてボタン対応させれば面白くなるなと思います!
今回はここまでです!お疲れ様でした~!
こういう説明の方がわかりやすいよー!とかここの説明は違うよ!
などあったら教えてくださいm(--)m
自分も勉強になるのでお願いします。
UE4 カメラを付けてみよう
今回は前回の作成したキャラクターにカメラをつけてTPS視点にします。
前回のPlayerブループリントを開き、ビューボードを選択し、プレイヤーのモデルを見えるようにします。

コンポーネントを追加からSpringArmとcameraを追加します。追加したらカメラをSpringArmにドラックします。これで親子付けできます。
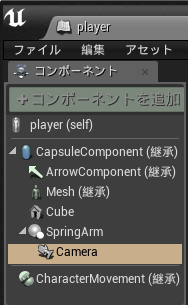
SpringArmを調整しましょう。親子付けしているのでSpringArmを調整すればカメラは基本調整しなくて大丈夫です。
詳細のCameraのTarget Arm Lengthの数値を変えることによってプレイヤーとカメラの距離を変えることが出来ます。
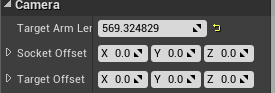
距離や角度を変更したら実際にプレイして見ましょう。
下の画像のようになっていれば大丈夫です。

UE4 キャラクターを作って動かしてみよう
今回のブループリントの全体図です。

コンテンツの追加からブループリントを選びキャラクターを選択します。
Playerとでも名前を付けときましょう。ダブルクリックで開きます。
下のようにコンポーネントからCubeを追加します。今回はこれがプレイヤーの容姿になります。大きさを調整します。保存します。

少し話が変わると思うが、プレイしたときにADWSで動いてしまうのに違和感を感じませんでしたが?もし、今作ったキャラクター(キューブ)をASDWで動かすとしたらカメラも勝手にうごいてしまい、ゲームどころではないと思われます。今回はこれも解決しましょう。
まず始めに、コンテンツの追加からブループリントを選択し、親クラスのゲームモードを選択します。名前はgameとでも付けときましょう。マップにもどりツールバーから設定→ワールド設定を選択します。GameMode Overrideを先ほど作ったgameにします。Default Pawn Classをキャラクターとして作ったplayerを選択します。これで独自のゲームモードを作成できました。これによりWASDで動くことはなくなりました。
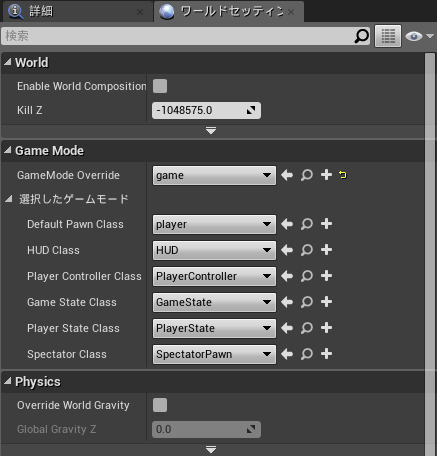
あとは作ったキャラクターを動かすだけです。設定→プロジェクト設定→インプット選択し、下のようにAxis Mappingsに追加します。
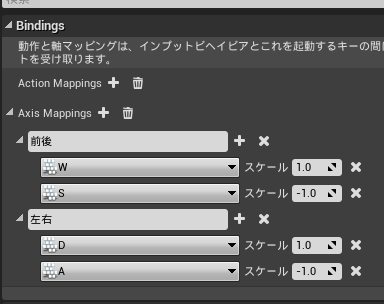
追加したらplayerのブループリントを開き下のように作ります。右クリックで前後と検索で打てばすぐ出てきます。WorldDirectionで移動量が決められます。

動きはこれでおっけいです。
マップに戻りモードからプレイヤースタートを設置しましょう。ワールド設定してあるので、これを置くだけで大丈夫です。
それではプレイしてみましょう。
プレイしてみて確かに動くけど今までと変わってねーじゃん!?と思うかも知れませんが、プレイ中にキーボードの@を押して下のを選択してみてください。これにより、プレイ中の画面の情報が見れます。そして、自分がASDWで動かしていたのは作成したキャラクターだということがわかりますね。


次回は、カメラを追加して三人称視点で動けるようにしたいですね。カメラの移動も無いのでとても動きにくいのも次で改善します。
今回はここまでです!お疲れ様でした~!
こういう説明の方がわかりやすいよー!とかここの説明は違うよ!
などあったら教えてくださいm(--)m
自分も勉強になるのでお願いします。
UE4 アクターの動かし方
アクタを動かしたい時の簡単なブループリントの書き方について説明します。
今回のブループリントの全体図です。

まず始めに新規追加からブループリントクラスを選択します。ブループリントの親クラスはアクターを選択してください。
名前は今回は簡単な前進するだけなのでMoveとつけましょう。
ブループリントを開いたら、ビューボードを選択します。

選択すると画面が切り替わります。
コンポーネントを追加を選択し、キューブを追加しましょう。今回動くアクターというのがキューブになりました。アクターの準備が整ったのでアクターの動くの所に移ります。イベントグラフを選択し、実際の処理を書いてきます。
イベントTickから線をひっぱり。SetActorLocationをおきます。これは、設定した場所にアクターを移動させることが出来ます。下の状態だと座標がX=0 Y=0 Z=0に移動されます。アクターが例えばX=100 Y=100 Z=100にいるとします。プレイを開始した瞬間に
X=0 Y=0 Z=0にアクターが現れます。確かに移動はしているがちょっとおかしいですね。

最初の位置から毎フレーム少しずつ動くようにしたいですね。
なので、まず開始時のアクターの座標を取得します。したのブループリントだとGetActorLocationです。次に必要なの移動量です。今回はX座標に毎フレーム1だけ移動するようにします。SetActorLocationのNewLocationから線を引っ張りvector+vectorを設置します。これは+だけでも検索ででます。下のようにつなげたら完成です。

完成したのを適当に配置しましょう。
いっせいに動き出したら完成です。

UE4 BSPで簡単なステージを作ってみよう
今回はこんな感じのステージをデザインしてみましょう。
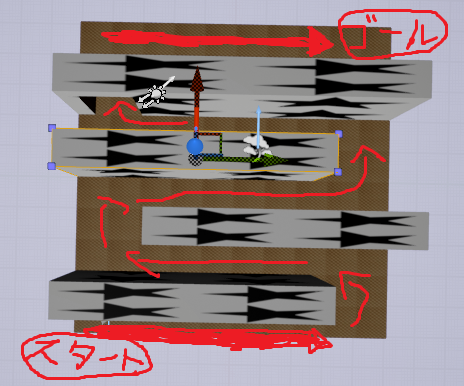
まず始めにウィンドウのモードを選択しボックスをステージに四つおきましょう。
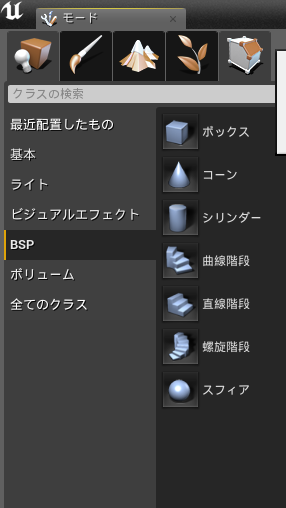
おいたボックスを座標・大きさ・回転はボックスを選択し、詳細から数値を入力して変えることが出来ます。
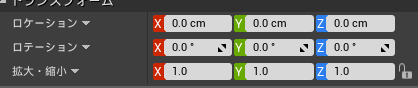
直感的に変えたい場合は、ボックスを選択し、右上にあるのを選択(下の画像だと座標が選択されています)します。これにより、ボックスを動かすことが出来ます。

四つのボックスをうまい感じに設置できたらもう一つボックスを配置します。
このボックスの詳細からBrush Settingsからブラシタイプを加算からSubtractiveに変更しましょう。
ここを変更すると何が変わるかというと、配置したボックスに重ねるとその部分だけくりぬくことが出来ます。下の画像のようになります。くりぬくことにより、通れるようになります。
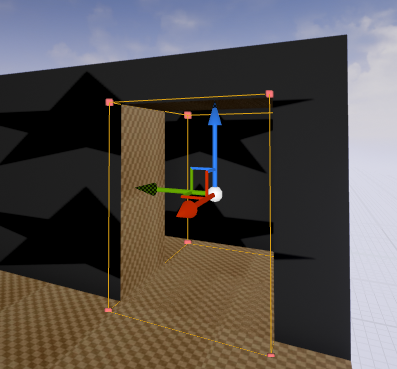
今回はステージの床と壁がわかりやすいようにマテリアルを張っているが、これは仮ステージなのでモデルを作ってくれる人がいたり、作れる人は、これを元にして、ステージを作っていきます。
このほかにも、ボックスに斜面を作ったりもでき、ステージを作るだけでもとても楽しめます。
今回はボックスしか使っていないが、下の画像のように色々な種類があります。

UE4 画像とマテリアル
画像のインポートのやり方と画像をマテリアルかする方法について説明したいと思います。
インポートする前に画像を入れるファイルを作ります。ごちゃごちゃしないためです。
作ったフォルダ画像を選択し、インポートをクリックします。
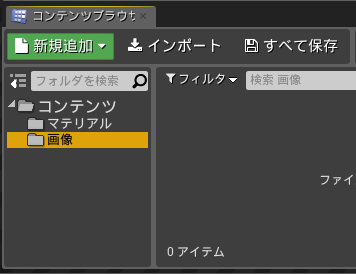
下のような画面に変わります。ここでインポートしたい画像のあるフォルダを選択→画像の選択→開くでインポート完了です。
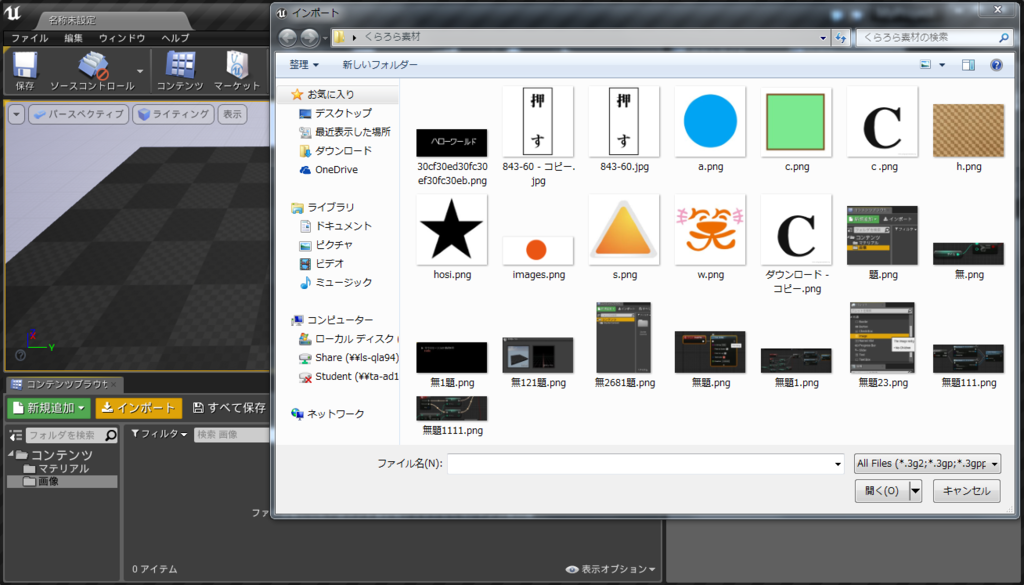
画像フォルダの中に入っていればインポート完了です。
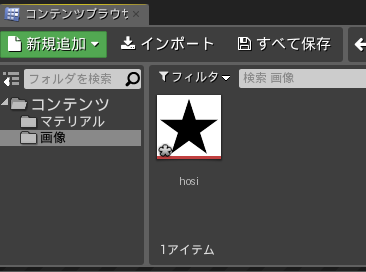
次にインポートした画像をマテリアルにする方法です。
まず、マテリアルとは何かというと、ものすごく簡単にいうと模様データみたいなものです。
先ほどインポートしたテクスチャ(画像)をマテリアルにしてみましょう。
ウィンドウからモードを選択し下のようなものが出てきます。BSPを選択しボックスをステージにドラッグ&ドロップしましょう。
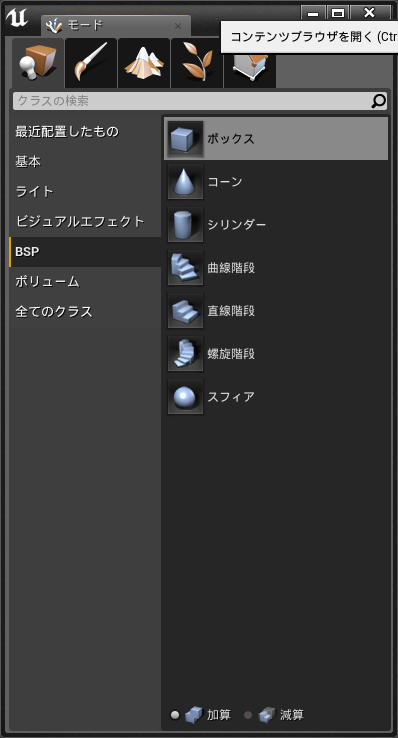
ステージにボックスを置いたら、コンテンツの画像フォルダにからインポートした画像をステージ上のボックスにドラック&ドロップして見ましょう。
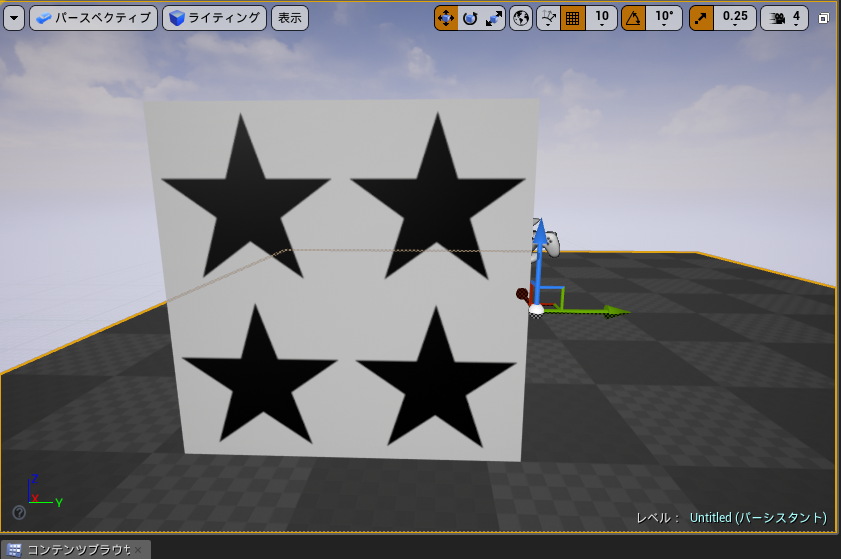
モデルにテクスチャみたいな柄になりましね。
コンテンツの画像フォルダを見てみましょう。インポートしたテクスチャの横に新しい何かが作成されましたね。これがマテリアルです。
マテリアルフォルダをつくりしっかりと分けましょう。
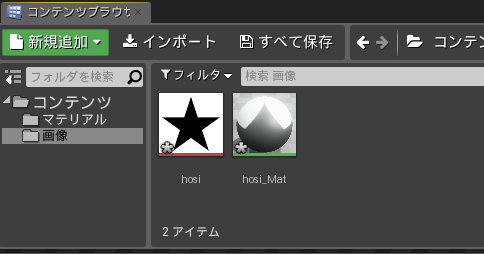
このマテリアルは何回も使いまわすことが出来るので、何回も作らなくて大丈夫です。